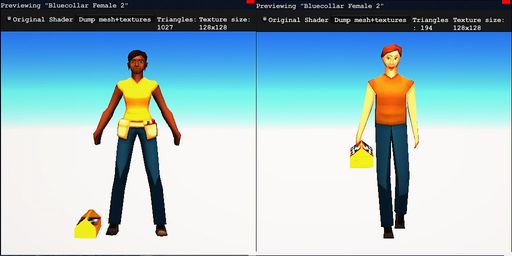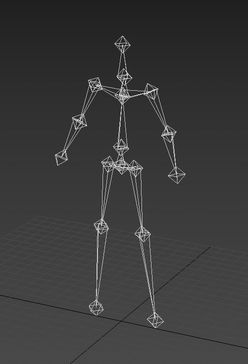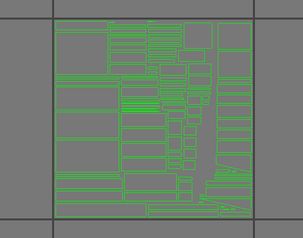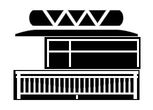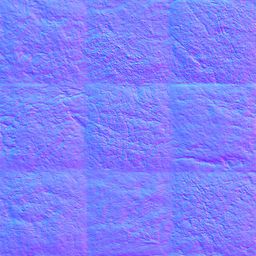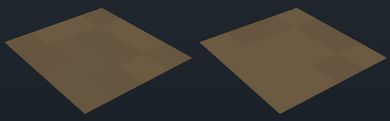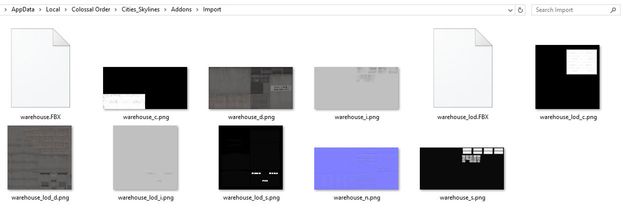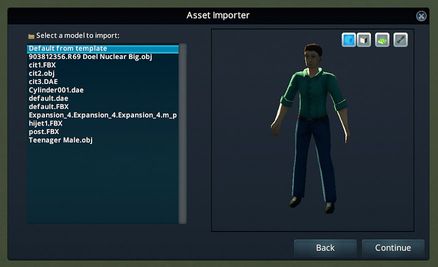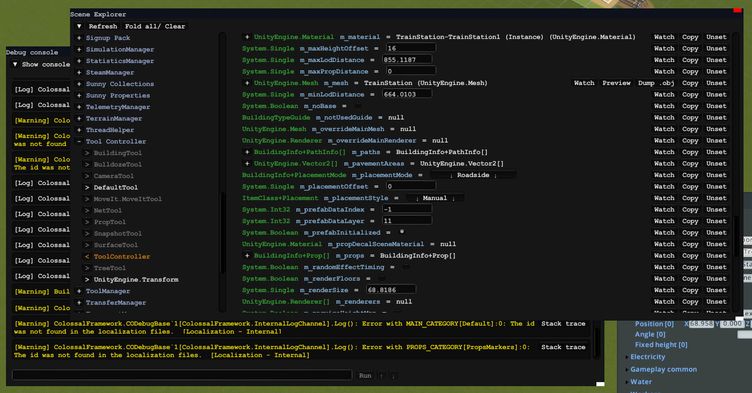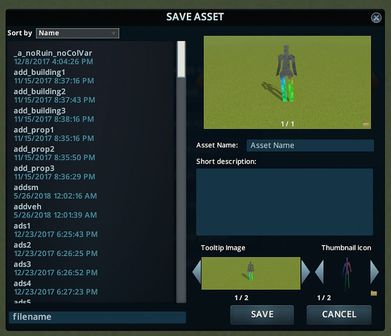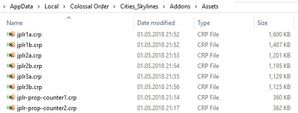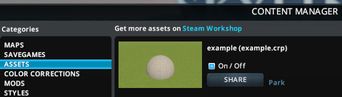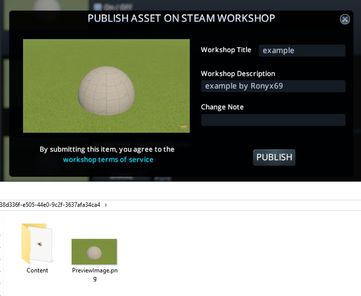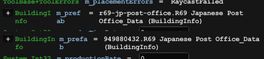Mesh
Main Mesh
This is a 3D model of the citizen, which will be visible when the camera is close to it.
It's created using 3D modeling software such as Blender, 3ds Max, Maya or SketchUp.
The actual mesh file contains
vertices (their coordinates, UV mapping, normals, and colors) and triangles. For citizens, this also contains the skeleton
bones to which the mesh is bound to using bone weights.
Model Complexity
It's recommended to stay within reasonable triangle counts based on the size and detail of your model. You may look at examples of vanilla citizens or assets by other creators for reference.
The absolute limit for a mesh is 65536 vertices.
You can use Mesh Info by SamsamTS to check triangle counts of assets.
LOD Mesh
LOD stands for level of detail. This is the mesh visible from a distance. It must be as simple as possible. Citizens are small and the LOD is only visible very far away, so a model under 100 triangles could be enough.
The LOD is not animated, so you don't need to import a skeleton for it.
Skeleton
You must fit your mesh to one of the available skeleton templates, which can be found in this folder:
C:\Program Files (x86)\Steam\steamapps\common\Cities_Skylines\Files\Templates
You need to bind your mesh to the bones of the skeleton, in 3ds Max this is done using the skin modifier and adding all the bones
UV Mapping
For the main mesh, you are allowed to UV map outside the 0-1 area (main tile), so you can tile the entire texture multiple times on a single face.
LOD
For the LOD mesh, the UV mapping must be within the 0-1 area (main tile) of the UV map, no tiling is allowed. This is because ingame all the LOD textures are combined into a single texture called an atlas, so having incorrect uv mapping will end up putting the texture of some other random citizen on your LOD.
Pivot / Origin
The pivot point or origin represents the center point on the ground. It's usually represented using a red/green/blue axis gizmo.
Transform
Make sure you are exporting a single mesh, and the associated skeleton, which has the correct rotation and scale, as you won't be able to rotate or scale your citizen on import.
Formats
- FBX (2015 or older) (most commonly used)
- DAE
Textures
These determine the color and material properties of your citizen.
Resolution
All imported main textures must be the same resolution.
Powers of 2 is a standard practice in 3D graphics, which means sizes such as 512x512, 512x256, 256x256, 128x256 etc. It is recommended to stick to this standard, but the most important thing is that your width and height must be divisible by 32, otherwise, your texture will be corrupted by compression.
Make sure texture quality is set to high in the game's graphics settings. otherwise, your imported textures will be downscaled to a lower resolution.
LOD Textures
If you don't provide LOD textures, the game will try to bake them using the UV mapping your LOD mesh has, and that may cause visual issues, so it's recommended that you create your own LOD textures using baking.
Diffuse
The main color and texture of your asset.
It will look very bright, contrasty, and saturated in the game, so make sure to reduce the saturation and limit the brightest parts to a medium/light gray below 140 RGB.
If you don't import a diffuse map, it will default to white.
Alpha
Transparency, white means opaque or visible, black means transparent or invisible. Gray values may affect how it looks from a distance or at an angle.
If you don't import an alpha map, it will default to fully opaque or fully visible.
Color
Determines which parts will be affected by color variations. White means fully affected and black means not at all.
The diffuse will get multiplied by the color variation, that means the resulting color will look darker than the original diffuse.
If you don't import a color map, it will default to full color.
Specular
Reflectivity, black means no reflection and white means max reflection.
The specular highlight from the sun is very big and bright, so you might want to use very low (0-10%) specularity for surfaces facing upwards.
If you don't import a specular map, it will default to no specularity.
Normal
Also sometimes called a bump map, adds fake depth or form by affecting how the lighting appears.
This can be made from the diffuse or a height map (brighter colors will look extruded out more) using a normal map generator online , a photoshop plugin like xNormal , or standalone software such as CrazyBump .
The normal map generator should be set to +X +Y, which means no color channel inversions are required.
High specularity and normal map don't work well together because of the compression, so you might want to paint over shiny parts with a solid color before generating a normal map or paint over these parts 128,128,255 on the final normal map.
Read more in the normal map article .
If you don't import a normal map, it will default to a flat normal map - no bump.
Format
Use a lossless format like .PNG.
The game supports other formats as well, but there is no reason to use another one, it doesn't matter how much your texture is compressed or even if it's completely solid or complicated, the game will convert it to a DXT format, so the final size won't be affected by anything other than resolution.
Make sure the texture is 8 bits/channel because a 16 bits/channel image can't be imported. Do not use the "Smaller File (8-bit)" feature in the Photoshop Export As window, as that creates an indexed color image, not an 8 bits/channel one.
Import
Naming
The mesh can have any name, but it's not recommended to use spaces or underscores, as the name for the lod mesh name will be meshname_lod.
The textures must have the same name as the mesh, but with the texture type identifier after it, so the result will be names like meshname_d.png and meshname_lod_d.png
Import Folder
You should place the mesh and texture files in the import folder located here:
%LocalAppData%\Colossal Order\Cities_Skylines\Addons\Import
The AppData folder is hidden by default, you can access it by copying and pasting the path into the file explorer, or pressing Windows + R and typing in appdata.
Template
The template you choose will determine some things about your citizen:
- AI
- gender
- age phase
- animation
- walk speed
- shader, material properties (color variations)
Some of those things can be changed later in the editor itself or using ModTools or other mods.
Import
For citizens, you can't rotate or scale the mesh on import, so you have to make sure it's correct in your 3d software or when exporting.
If you get an unsupported color error, one of your textures might be a 16 bits/channel file, you need to change it to 8 bits/channel, in Photoshop: Image > Mode > 8 Bits/Channel.
If the mesh preview doesn't display or you can't continue, you may have a problem with it such as a missing skeleton, multiple mesh objects, other entities like dummies, cameras, lights, or layers in the exported file.
Editor
General Properties
- gender
- age phase
Material properties
You can change the 4 color variations.
Editor Advanced
Various things can be changed with the use of ModTools scene explorer Ctrl+E or running scripts in the console F7, or other mods:
AI
AI defines what kind of citizen it is and how it behaves. It can be changed using Asset AI Changer by Snow_Cat & cerebellum .
Item Class
Contains information about what type of citizen it is. It can be changed using Asset ItemClass Changer by Snow_Cat .
Save
Filename
The filename input is on the bottom left, this is what the actual file will be called. It's not recommended to use spaces, dots, or special symbols.
Asset Name
The asset name visible ingame.
Images
There are 2 different folders you can open by clicking the folder icons:
Snapshot
On the snapshot image, bottom right corner. Use this one to replace the snapshot, you can replace it with a 1x1 px image to save on the asset file size. This image will only be visible in the content manager. It will also default as the Steam preview image, but you can change that separately when publishing.
Thumbnail & Tooltip
Below thumbnail, on the right side. Use this one to change the thumbnail (109x100) and tooltip (492x147) of your asset.
Once you change the main thumbnail, the hover/active states will update automatically.
Local Assets Folder
Once the asset is saved, the .crp file will appear in the local assets folder:
%LocalAppData%\Colossal Order\Cities_Skylines\Addons\Assets
The AppData folder is hidden by default, you can access it by copying and pasting the path into the file explorer, or pressing Windows+R and typing in appdata.
Publish
Once you have saved the asset and reloaded the game, you can publish the asset.
Go to the content manager > assets and find your asset, then click share.
Title and Description
You can change these on the Steam Workshop later.
Steam Preview Image and Content Folder
There is a folder icon again on the snapshot image, bottom right corner. Here you can change the Steam preview image, which is the thumbnail visible on steam. The largest size the image will be visible is 437x437 (on the front page) but it will get upscaled to 512x512 by Steam so that's the size you should use.
There is also the content folder, which is where the actual asset file is. You can paste multiple .crp files here if you would like to upload a pack of assets.
Steam Workshop
On the Steam Workshop page for your asset, you can:
- add it to a collection
- add images and videos
- add contributors and links
- add required items and DLC
- change visibility to friends only or private
Update
To update your own item, you must subscribe to it first, then it will show up in the content manager. It won't be the same as a local asset, as it will show an "update" button.
When you click update, click the folder icon, and now you can change the Steam preview image and put your new asset in the content folder. If updating a pack, remember to put all the assets inside the content folder.
You can also add more assets to make it a bigger pack.
Make sure your updated assets are saved with exactly the same name as before, otherwise, it will disappear from your subscribers' saves, as the game uses the internal prefab name to refer to it. In the case of networks (roads, tracks etc.) it may completely break a save.
Prefab Name
This is not something you can change.
It's the hidden internal name used to refer to your asset in savefiles.
It's the reason why a local asset is not the same as a workshop published asset.
For local assets: filename.Asset Name_Data
For published workshop assets: SteamID.Asset Name_Data